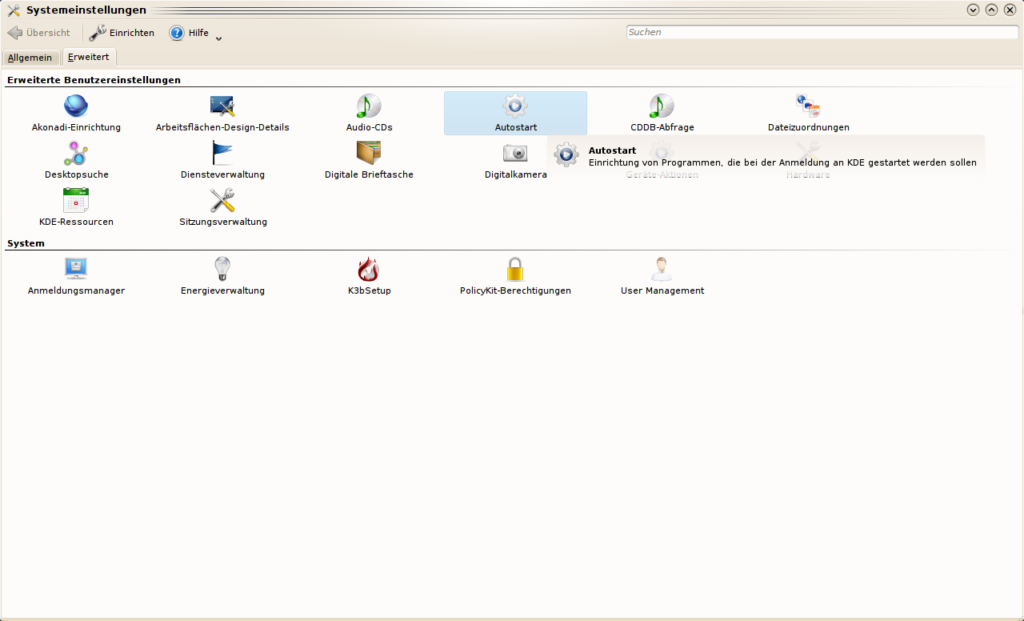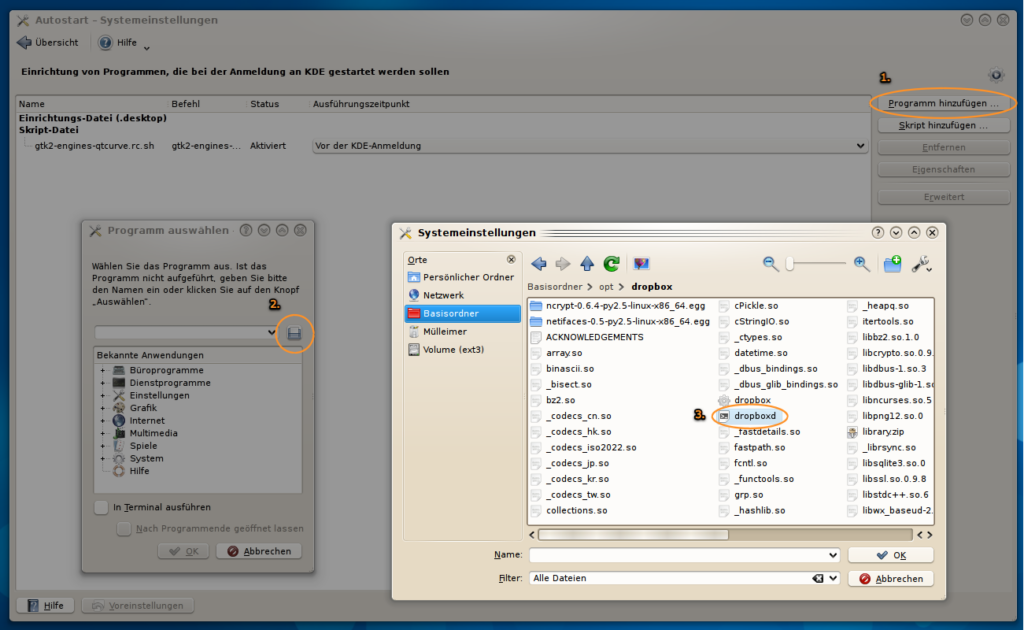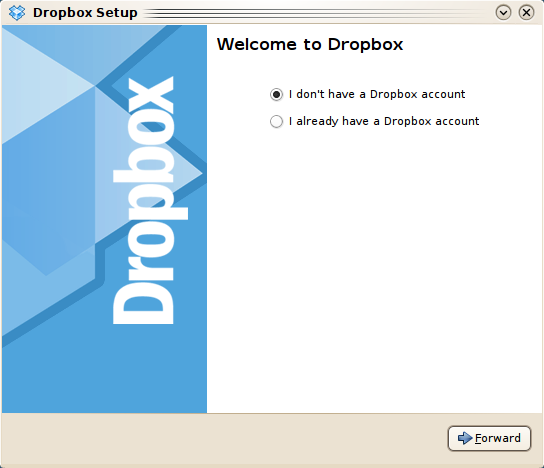Der Standard-Linux-Client von Dropbox, der nur für Ubuntu oder Fedora als kompiliertes Paket zur Verfügung steht, ist nur auf die Desktop-Umgebung Gnome ausgelegt. Versucht man unter Kubuntu den Clienten zu installieren, versucht die Paket-Verwaltung apt-get den Dateimanager Natuilus und den (gesamten) Gnome-Desktop nach zu installieren und dies ist bei einem Linux mit KDE nicht unbedingt wünschenswert.
Eine Lösung für dieses Problem ist bereits auf Englisch dokumentiert, diese Anleitung hier beschreibt eine etwas abgewandelte Lösung (u.a. über die sehr komfortablen Systemeinstellungen von KDE 4.3) mit ein paar mehr Deatails.
Um Dropbox mit KDE zu benutzen, greift man auf das Paket zurück, das Dropbox für Linux mit reiner Text-Shell zur Verfügung stellt (verfügbar für 32-Bit- sowie 64-Bit-Prozessoren). (Anmerkung: Zwar benutzt dieses Paket für die GUI GTK+, aber der komplette Gnome-Desktop ist zum Glück nicht mehr nötig.)
Nachdem herunterladen und auspacken des Paketes soll der extrahierte Ordner .dropbox-dist (nach der Anleitung auf der Dropbox-Webseite) in das Home-Verzeichnis des jeweiligen Benutzers (/home/benutzername/) verschoben werden. Sinnvoller ist es, meiner Ansicht nach, gerade wenn der Rechner von mehreren Benutzern verwendet wird, den Ordner nach /opt/ zu verschieben (dafür sind allerdings Root-Rechte nötig).
Damit Dropbox kontinuierlich läuft und der Dropbox-Ordner immer synchronisiert werden kann, muss der Dropbox-Client im Hintergrund als Deamon laufen. Dazu sollte der Client immer starten, wenn KDE startet: Dafür geht man in Systemeinstellungen auf »Autostart« (im Reiter »Erweitert«).
In den Autostart-Einstellungen klickt man auf »Programm hinzufügen«; im Auswahl-Dialog dann auf den blauen Ordner (im Screenshot markiert mit 2.), im sich nun öffnenden Auswahl-Dialog geht man in das eben verschobene .dropbox-dist/-Verzeichnis (in meinem Fall /opt/dropbox/) in dem man die Datei dropboxd auswählt.
Die nun folgenden Dialoge können bestätigt werden und danach sollte der Dropbox-Deamon (dropboxd) unter »Einrichtungs-Datei (.desktop)« auftauchen.
Bei der nächsten Neu-Anmeldung in KDE wird dann automatisch der Dropbox-Deamon gestartet. Dabei öffnet sich automatisch das Dropbox-Setup indem dann alle weiteren Einstellungen für Dropbox vorgenommen werden.
Im Tray-Bereich von KDE ist nun auch das Dropbox-Icon, dass über den Status des Dropbox-Ordners informiert, über einen einfachen Klick den lokalen Dropbox-Ordner öffnet (in Dolphin oder Konqueror oder des eingestellten Datei-Managers) und über einen Rechts-Klick das Tray-Menü öffnet, in dem alle wichtigen Informationen und Einstellungen zum eigenen Dropbox-Ordners zu finden sind.